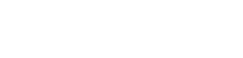Remove Background from Image iPhone
Ever snapped a perfect photo on your iPhone but wished you could just erase that pesky background? You’re not alone. With the right tools and techniques, it’s easy to remove backgrounds from images right on your iPhone.
Whether you’re a social media influencer aiming for that perfect post, or just someone who loves to get creative with photos, I’ll guide you through a step-by-step process. Let’s dive into how you can transform your images with a few simple taps.
Remember, you don’t need to be a photoshop guru to achieve this. With your iPhone in hand, you’re all set to create stunning, background-free images. Let’s get started, shall we?
Manual Methods to Remove Background From Images on Iphone
Using the Markup Tool
Let’s begin with the Markup tool. This is a handy, built-in feature on your iPhone. It’s a bit more labor-intensive but, trust me, mastering it is a breeze and worth your time.
Step 1: First, open the image you want to edit in Photos.
Step 2: Tap on the three-dot menu and select ‘Markup’.
Step 3: You’ll notice a range of tools at the bottom. Choose the one that suits the complexity of your background.
Step 4: Now, gently trace the outline of the object whose background you want to remove.
Step 5: Fill in any remaining background colors that are part of the story of the object you’re trying to portray.
This strategy allows you full control over the precision of your selection, making your subject pop out in rich detail.
Utilizing the Instant Alpha Feature in the Photos App
Conversely, you might lean towards something a bit more automated. That’s where the Instant Alpha tool comes in, a lesser-known but just as useful feature in the Photos app. The steps are even simpler here.
Step 1: Open up your image in the Photos app.
Step 2: You’ll want to tap the ‘Edit’ button and then choose ‘Instant Alpha’.
Step 3: Using your finger, tap and hold on the background to remove.
Step 4: The color you selected will be highlighted in pink. You can use the slider to adjust the range of colors being removed.
Step 5: Once you’re happy with your selection, tap ‘Done’.
It’s a quick and easy way to eliminate your backgrounds without the detailed labor involved with the Markup tool.
Remember, becoming proficient with these tools takes time and plenty of practice, so don’t fret if the results aren’t perfect right away. Before you know it, you’ll be creating stunning images that are Internet-ready and ripe for the limelight.

Automated Apps for Removing Background From Images on Iphone
Background Eraser
Background Eraser is, arguably, one of the most popular apps for this precise task and for a good reason. It’s designed to help you remove backgrounds from images quickly and easily. The app features an automatic function that detects the background and does the work for you.
But it isn’t just the auto-erase option that makes this app a gem. The manual erase feature shines as well, with an intuitive interface that makes it easy to touch up the edges that the auto-erase function might have missed.
Best of all, Background Eraser is free to download, but it does offer in-app purchases for additional features you might find useful.
Magic Eraser
Next up is the Magic Eraser app, another powerhouse when it comes to background removal tasks. Similar to Background Eraser, Magic Eraser also offers auto-detection and manual erasing options.
What sets Magic Eraser apart is its batch processing feature. Got a bunch of photos you need to edit? Magic Eraser allows you to remove backgrounds of multiple images simultaneously – an absolute time-saver! It also supports saving your images in high-resolution PNG, maintaining their image quality.
While Magic Eraser is free to download, unlocking the full potential of this app involves a one-time purchase.
Quick, efficient, and power-packed with features, these automated apps bring an additional ease to the image editing process. You’ll find that incorporating these tools into your editing routine will only enhance the precision and speed of your work.